- Sbg Global Mobile App Web
- Sbg Global Mobile App Sign In
- Sbg Global Mobile App Play Store
- Sbg Global Usa
The Standard Online Share Trading mobile devices application is a fast, secure and free application (OST App) that allows you to conduct real-time trading in shares, derivatives and other. SBG Global Sportsbook Review SBG Global Sportsbook Bonuses and Company Overview. SBG Global is currently considered to be one of the largest online sports book out there that is offering offshore services and that accepts US players. One of the major attractions of the SBG Global is the massive amounts of promotions, bonuses, rewards, contests available.
Canada’s Best Channels. Get the Global TV App FREE! Watch Global, HGTV, Food Network, Slice, History, W Network, Showcase, National Geographic, Adult Swim and 24/7 Global News LIVE or on. SBG has the competitive lines on all major sports and many others. As good as Vegas, the lines at SBG are top in the industry.
For GlobalMeet® Collaboration account holders and their guests, and GlobalMeet® Phone service customers. Experience better engagement and communication — from anywhere, using any device.
GlobalMeet Desktop Apps
Meetings and Phone. Host or attend any meeting quickly and securely on your Mac or Windows computer. Phone customers can use the desktop apps to place and receive calls and access voicemail.
Windows 7 and IE: You can't install directly from here (the installer is saved with numbers in place of the EXE file extension). Either use a different browser to install the app, or navigate to the downloaded installer on your computer, replace the numbers in the file extension with .exe, and then double-click to install the desktop app.
GlobalMeet Mobile Apps
Meetings only. Host or attend any meeting from your iPhone, iPod Touch, iPad, or Android smartphone.
GlobalMeet Outlook Add-In
Meeting hosts only. Easily schedule and launch GlobalMeet meetings from Microsoft Outlook with the click of a button.
Available for:
- Microsoft Outlook for Windows (2013, 2016, 2019)
- Microsoft Outlook for Mac (2016, 2019)
- Microsoft Outlook Web App
Note: If you manage another person's Outlook Calendar, are not permitted to install custom add-ins, or if your mailbox is hosted on Exchange Server 2010 or earlier, use the GlobalMeet for Outlook COM add-in (download here). Available for Microsoft Outlook for Windows 2013, 2016.
Integrations
GlobalMeet for Microsoft Teams
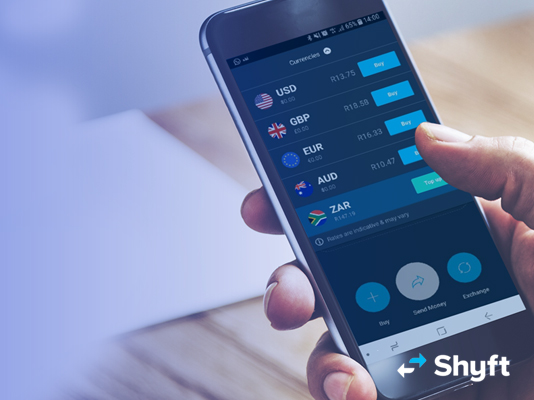
Start or join a GlobalMeet meeting directly from Microsoft Teams. Install the GlobalMeet app for yourself or in one of your team spaces.
-->You can set up an authenticator app to send a notification to your mobile device or to send you a verification code as your security verification method. You aren't required to use the Microsoft Authenticator app, and you can select a different app during the set up process. However, this article uses the Microsoft Authenticator app.
Important
Before you can add your account, you must download and install the Microsoft Authenticator app. If you haven't done that yet, follow the steps in the Download and install the app article.
Note
Sbg Global Mobile App Web
If the Mobile app option is greyed out, it's possible that your organization doesn't allow you to use an authentication app for verification. In this case, you'll need to select another method or contact your administrator for more help.
Sbg Global Mobile App Sign In
Set up the Microsoft Authenticator app to send notifications
On the Additional security verification page, select Mobile app from the Step 1: How should we contact you area.
Select Receive notifications for verification from the How do you want to use the mobile app area, and then select Set up.
The Configure mobile app page appears.
Open the Microsoft Authenticator app, select Add account from the Customize and control icon in the upper-right, and then select Work or school account.
Note
If this is the first time you're setting up the Microsoft Authenticator app, you might receive a prompt asking whether to allow the app to access your camera (iOS) or to allow the app to take pictures and record video (Android). You must select Allow so the authenticator app can access your camera to take a picture of the QR code in the next step. If you don't allow the camera, you can still set up the authenticator app, but you'll need to add the code information manually. For information about how to add the code manually, see see Manually add an account to the app.
Use your device's camera to scan the QR code from the Configure mobile app screen on your computer, and then choose Next.
Return to your computer and the Additional security verification page, make sure you get the message that says your configuration was successful, and then select Next.
The authenticator app will send a notification to your mobile device as a test.
On your mobile device, select Approve.
On your computer, add your mobile device phone number to the Step 3: In case you lose access to the mobile app area, and then select Next.
We strongly suggest adding your mobile device phone number to act as a backup if you're unable to access or use the mobile app for any reason.
From the Step 4: Keep using your existing applications area, copy the provided app password and paste it somewhere safe.
Note
For information about how to use the app password with your older apps, see Manage app passwords. You only need to use app passwords if you're continuing to use older apps that don't support two-factor verification.
Select Done.
Set up the Microsoft Authenticator app to use verification codes
On the Additional security verification page, select Mobile app from the Step 1: How should we contact you area.
Select Use verification code from the How do you want to use the mobile app area, and then select Set up.
The Configure mobile app page appears.
Open the Microsoft Authenticator app, select Add account from the Customize and control icon in the upper-right, and then select Work or school account.
Note
If this is the first time you're setting up the Microsoft Authenticator app, you might receive a prompt asking whether to allow the app to access your camera (iOS) or to allow the app to take pictures and record video (Android). You must select Allow so the authenticator app can access your camera to take a picture of the QR code in the next step. If you don't allow the camera, you can still set up the authenticator app, but you'll need to add the code information manually. For information about how to add the code manually, see see Manually add an account to the app.
Use your device's camera to scan the QR code from the Configure mobile app screen on your computer, and then choose Next.
Return to your computer and the Additional security verification page, make sure you get the message that says your configuration was successful, and then select Next.
The authenticator app will ask for a verification code as a test.
From the Microsoft Authenticator app, scroll down to your work or school account, copy and paste the 6-digit code from the app into the Step 2: Enter the verification code from the mobile app box on your computer, and then select Verify.
On your computer, add your mobile device phone number to the Step 3: In case you lose access to the mobile app area, and then select Next.
We strongly suggest adding your mobile device phone number to act as a backup if you're unable to access or use the mobile app for any reason.
From the Step 4: Keep using your existing applications area, copy the provided app password and paste it somewhere safe.
Note
For information about how to use the app password with your older apps, see Manage app passwords. You only need to use app passwords if you're continuing to use older apps that don't support two-factor verification.
Select Done.

Sbg Global Mobile App Play Store
Next steps
Sbg Global Usa
After you've set up your two-factor verification method, you can add additional methods, manage your settings and app passwords, sign-in, or get help with some common two-factor verification-related problems.